複数のデバイスを持っている時、ブックマークや拡張機能、開いているタブなどを別のデバイスでもそのまま使えたら便利ですよね。このように複数のデバイスで情報を共有することを「同期する」といいます。昨今のブラウザよろしくBraveにもしっかりと同期機能が備わっていますので、今回は機能の特徴と使い方をご紹介します。
目次
Braveの同期システム、Brave Syncの特徴
Google Chromeなどを使っている場合はGoogleアカウントを介してブラウザの情報を同期していますが、Braveではネット上に個人情報を保管せずに同期を行うことができます↔️
この機能はBrave Syncと呼ばれ、ブラウザの情報を匿名化された状態で相互に同期するというものです。アカウントを使った同期より少し面倒に感じるかもしれませんが、Braveのコンセプトにも合ったとても安全でナイスな方法ですね✨
同じ設定で同期している端末のグループは同期チェーンと呼ばれます。そして、同期チェーンに新しい端末を追加するために必要になのが同期コードです。同期コードは24個の英単語かQRコードで取得することができますので、モバイル版を利用している場合にはQRコードを選択してカメラで読み取ると作業が楽になります。
💡ただし、この同期コードが第三者に知られてしまうとブラウザの情報を根こそぎもっていかれてしまいますので管理には十分気をつけて下さい。
ちなみにこの記事ではWindows版Braveの画面を使って説明しますが、基本的な流れやボタンの名称はどのデバイスでもほとんど同じです🧑🤝🧑
同期元から同期コードを取得する
同期元(同期させたい情報を持っているBrave)の「設定」から「同期」メニューを開きます。「同期機能を利用開始」または 「同期済みのデバイスを管理」のどちらかが書かれている欄の右端にある▶️を押してください。
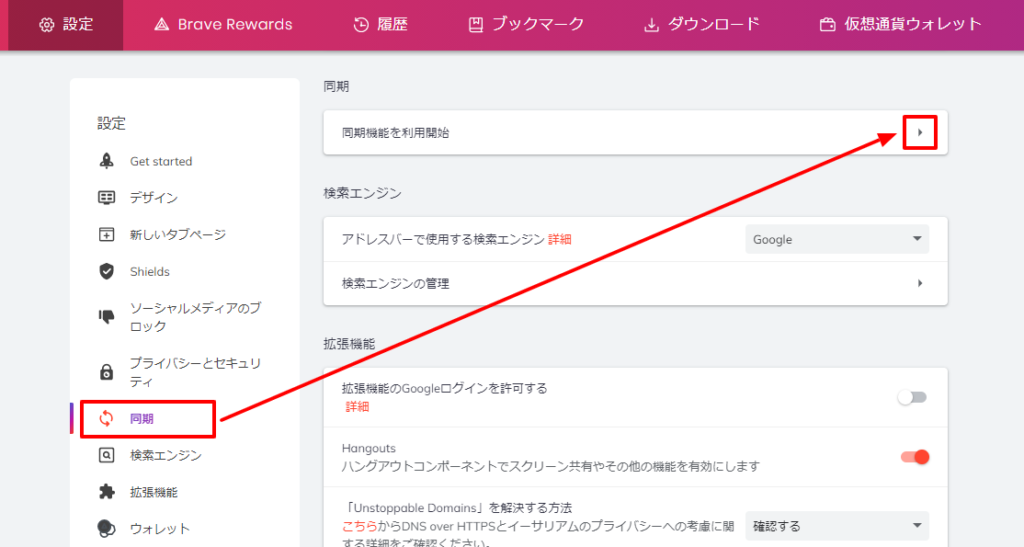
開いたページで「新たな同期チェーンを開始する」(新規チェーン開始時)または「新たなデバイスを追加」(既にチェーン参加済み時)を押してください。
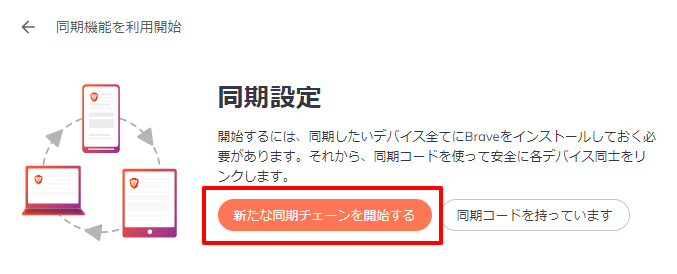
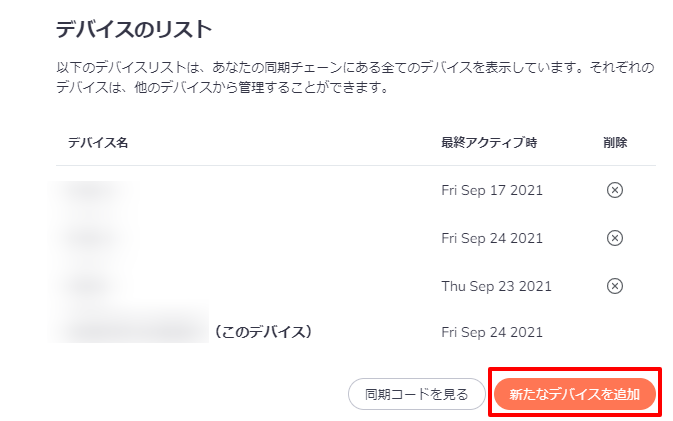
デバイスの種類を選択するポップアップが表示されますので、この後同期させるデバイスの種類を選択すればそれぞれに対応した同期コードを取得することができます。「スマホ/タブレット」を選択すればカメラで読み取り可能なQRコードが、「パソコン」を選択すれば24個の単語が同期コードとして表示されます。
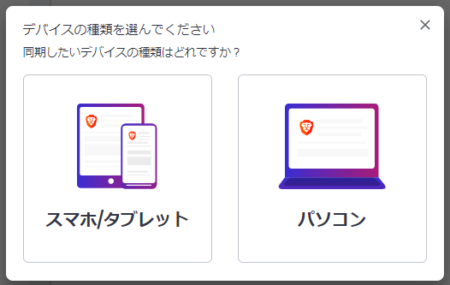
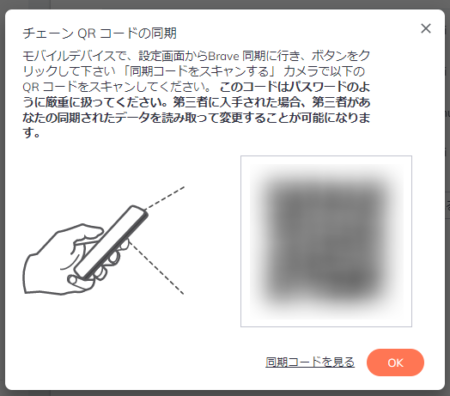

同期先に同期コードを入力する
同期先(これから同期させたいBrave)の 「設定」から「同期」メニューを開きます。「同期機能を利用開始」と書かれている欄の右端にある▶️を押してください。
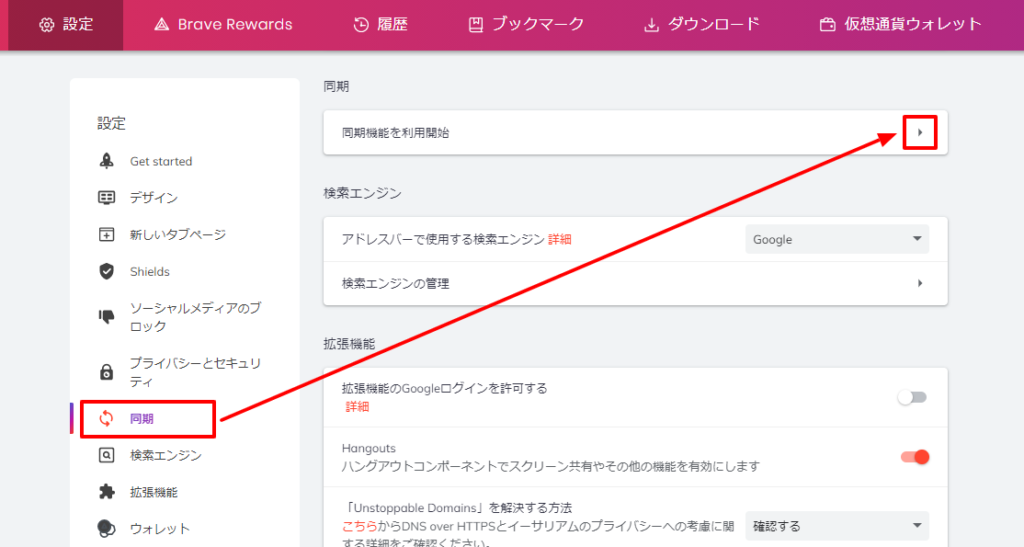
開いたページで「同期コードを持っています」を押してください。 アプリ版の場合はQRコードが使えるため「同期コードをスキャンまたは入力します」を選択することもできます。
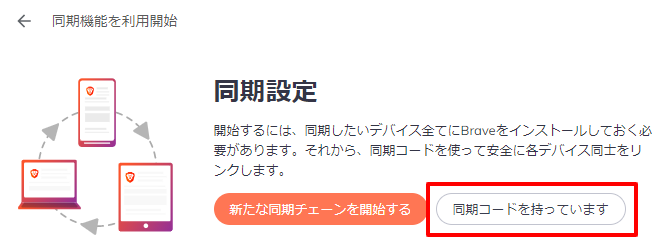
同期元のデバイスで表示させたQRコードを読み取らせるか、24個の単語を半角スペース区切りで入力して下さい。内容に問題がなければ同期作業は完了です 🧑🤝🧑
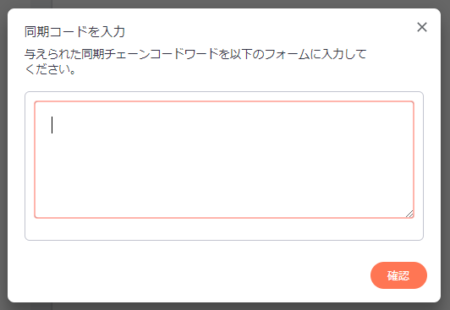
同期項目を設定する
同期させる項目を詳細に設定することができます。ただ、この機能はデバイスによって設定項目数に大きな差があります。2021年9月現在で最も細かく設定できるのはWindows版のようです。
「設定」から「同期」メニューを開き、「同期済みのデバイスを管理」と書かれている欄の右端にある▶️を押して同期管理メニューを表示させてください。
「設定の同期」欄にある「同期をカスタマイズする」にチェックを入れると、同期させる項目を細く設定できるようになります。好みに合わせて設定を変更してください⚙️
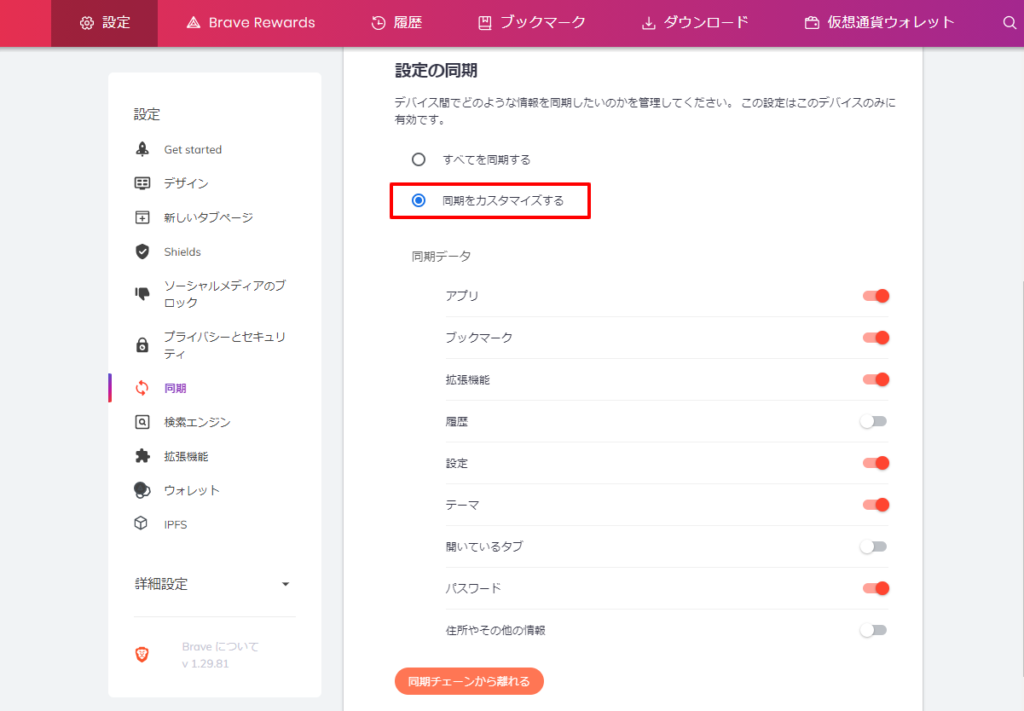
同期をやめる
同期をやめることを「同期チェーンから離れる」といいます✋新たに別の同期チェーンに参加させたい時やデバイスを使わなくなった時などには同期チェーンから離れておきましょう。
同期チェーンから離れるためのボタンは同期管理メニューの最下部にあります。
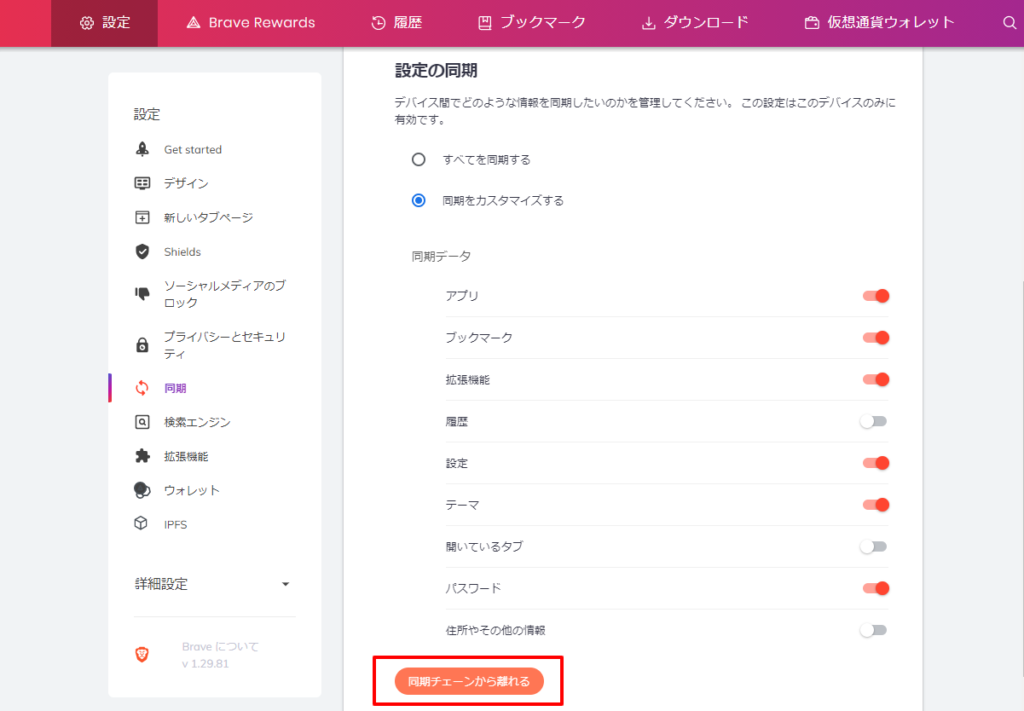
公式情報
Brave公式からもBraveSyncに関する情報が出されています。